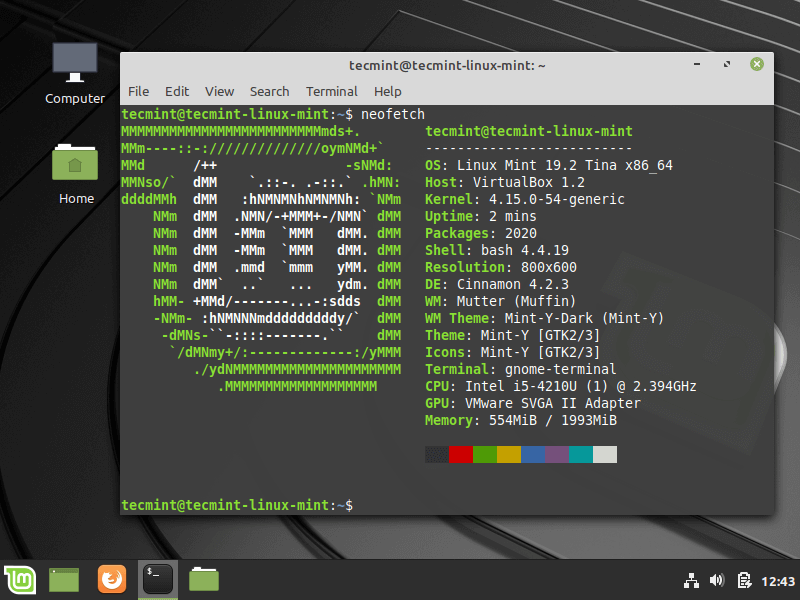 Read this first!!!
Read this first!!!
Linux Mint 19 Manual
The Linux Mint User Guide. Clem: 8 years ago 371 This is the official Linux Mint User Guide, available in many languages in both PDF and ODT formats. It then immediatley talks about partitions and mounting them etc in a way that only users accustomed to using Linux would undeerstand, yet this is supposed to be a beginners guide but is.
This is an old tutorial and covers manual partitioning for older systems with legacy boot (MBR + BIOS). For modern systems you almost certainly are using EFI boot (GPT + UEFI) and that requires additional steps. For one you'll need to create a EFI boot partition (format as FAT32, at least 200 MB, mount point /boot/efi and the boot flag must be set). That goes beyond the scope of this tutorial.Unable to Login to Linux Mint 18.2 as User. Hey everyone, I am hoping someone will be able to help me with this problem I am having. Jul 02, 2017 Introduction. I n this article we are going to discuss on How to install Linux Mint 18 (Linux Mint Cinnamon). The Linux Mint 18.2 “Sonya” Cinnamon BETA Verion officially released on 6th June 2017 with some new features and updates. Jul 03, 2017 In today's video we are looking at Linux Mint 18.2, the MATE edition. It is based on Ubuntu 16.04 and as expected on Linux Mint it is beautiful and stable! For more information please look at my. What's new in Linux Mint 18.2 Cinnamon; Download mirrors; User guide; Release announcement; Tips Moving windows which don't fit in the screen. If your screen resolution is too low, some windows might not fit in the screen. While pressing the ALT key, you can grab any part of a window with the mouse and move it across the screen. Cinnamon is a free and open-source desktop environment for the X Window System that derives from GNOME 3 but follows traditional desktop metaphor conventions. Cinnamon is the principal desktop environment of the Linux Mint distribution and is available as an optional desktop for other Linux distributions and other Unix-like operating systems as well. Linux Mint 19.3 “Tricia” Cinnamon – BETA Release. This article was posted on Tue, 03 Dec 2019 19:38:13 +0000. This is the BETA release for Linux Mint 19.3 “Tricia” Cinnamon Edition. Linux Mint 19.3 is a long term support release which will be supported until 2023.
By default the Linux Mint installer will create one root partition and one swap partition for you during installation. If you want to have a different set of partitions, for example a separate home partition, or if you want to specify the file system type, size or location of partitions, then you will have to use manual partitioning. It can get complex, especially when you have other operating systems installed. This is a simple example, to show you the basics. If you have a more complex situation and need advice on that, please make a new topic for that in the Installation & Boot forum.

Linux Mint 18.3
This example uses Linux Mint 14 Cinnamon, but it is equally applicable to the MATE, Xfce and KDE editions (though KDE will look a bit different). I'll partition an empty 250 GiB hard disk, create a root partition, a separate home partition, and a swap partition. The steps for this are described below, with hints for slightly different situations. You can click the screenshots to zoom in, if needed.Linux Mint User Guide
Linux Mint 18.2 User Guide
- During the 'Installation type' step of the installation, select to do 'Something else'.
- If this is an empty hard disk, or if you want to use the entire hard disk for Linux Mint, click 'New Partition Table'. You should skip to step 4 if you have partitions on your hard disk that you want to keep.
Hint: if you have another operating systems installed, it is generally easier to use either its partition manager, or use the GParted partition manager included with Linux Mint, to make free space available (by resizing existing partitions) to install Linux Mint on before you start the installer. - Click 'Continue' to erase all current partitions and create a new partition table.
- Click the 'free space' in the list to highlight it, then click the 'Add' button to create a new partition in this free space.
Hint: if you have existing partitions that you want to reuse, click those to highlight them and then click the 'Change' button. Generally, you will want to set to use as an ext4 journaling file system, tick to format the partition (not needed for swap), and set the mount point as per the following steps (not needed for swap). If you do not want to erase the current files on the partition, do not tick to format the partition and make sure the file system you set matches the current file system used. - First I'll create the root partition. Set the new partition size to how big you want it to be in megabytes (1 gigabyte = 1000 megabytes). I've configured 30000 megabytes (30 gigabyte), which is reasonable for average use. Set the mount point to / (forward slash), to indicate this will be the root partition. The other fields you don't need to change unless you have reason to. Click the 'OK' button to create the partition.
- Next I'll repeat steps 4 and 5, to create the home partition. Set the new partition size to the remainder of the free space, but subtract the size you want for your swap partition (subtracting between 4000 and 5000 from the number shown will generally be enough). Set the mount point to /home, to indicate this will be the home partition.
Hint: you can always change or delete the newly created partition if you made a mistake, and you can resize partitions later if you need to. You can do that by booting from the Linux Mint installation DVD or USB stick, and using the GParted partition manager. - Next I'll repeat steps 4 and 5, to create the swap partition. Set the new partition size to the remainder of the free space, as in step 6 you deliberately left some free space for the swap partition. Set it to be used as swap area. You don't need to set a mount point.
NOTE: If you are using Linux Mint 17.x and you intend to install with swap and you intend to use home folder encryption, consult the release notes of your Linux Mint version. There is a bug with home folder encryption installation that causes swap to be configured incorrectly by the installer. Swap will be configured fine when you don't use home folder encryption. Else read up on the links in the release notes about the bug and how to fix it. - You can now review the partitions you created before you continue with the installation. Also, you have the option here to select where to install the boot loader. The default is fine if you have no other operating system installed or if you want Linux Mint to ask you at boot time which operating system to boot.
If you want another operating system to ask you at boot time which operating system to boot, then change the device for boot loader installation to your root partition (/dev/sda1 in this example). Note that without additional software, Windows isn't able to ask you which operating system to boot.