Fitbit Flex 2 Setup Instructions and Tutorial - The following Fitbit Flex 2 setup instructions in step by step how to turn on, how to set up, and tutorial setup problems complete with the Fitbit Flex 2 manual user guide in PDF to download.
Fitbit Flex 2 Setup Instructions and Tutorial
Aug 24, 2019 Fitbit Flex 2 User Manual. Fitbit Flex 2 user guide manual was written in English and published in PDF File. You can get the important information of Fitbit Flex 2 with its user manual, user guide and instruction manual.Fitbit Flex 2 manual available online, you can read PDF user manual for Fitbit Flex 2. Fitbit Charge 2 will automatically detect certain exercises and record them using our SmartTrack feature which automatically recognizes continuous movement at least 15 minutes in length. You can view the automatically detected exercise in your Fitbit app and adjust the duration for each exercise type. Manual Fitbit Flex 2. View the Fitbit Flex 2 manual for free or ask your question to other Fitbit Flex 2 owners. Our database contains more than 1 million PDF manuals from more than 10,000 brands. Every day we add the latest manuals so that you will always find the product you are looking for. It's very simple.
Fitbit Flex 2 User Manual. Fitbit Flex 2 user guide manual was written in English and published in PDF File. You can get the important information of Fitbit Flex 2 with its user manual, user guide and instruction manual.Fitbit Flex 2 manual available online, you can read PDF user manual for Fitbit Flex 2.
Your Fitbit Flex 2 comes with a large and a small wristband. If you want to use the small wristband, complete the next task before continuing to lera more. After unboxinng, ensure to check what is in the box:- Fitbit Flex 2 Tracker
- Charging cable
- Small & large wristbands
How to turn on Fitbit Flex 2?
Here the manual to turn on Fitbit Flex 2:
- Find the button on the charging cable below the tracker compartment.
- Press it and the Fitbit Flex 2 turn on.
These steps explain how to restart Fitbit Flex 2.
- Plug the charging cable into the USB port on your computer or a UL-certified USB wall charger.
- Remove the pebble from the wristband and press it into the compartment on the charging cable. The pins on the charging cable must align with the corresponding pins on the back of the pebble to lock securely in place.
- You’ll know the connection is secure when the pebble vibrates and you see the indicator lights blinking.
- Find the button on the charging cable below the tracker compartment.
- Press it three times within five seconds. The tracker vibrates each time you press the button. A few seconds after the third press, all the lights will flash simultaneously. This means the pebble has restarted. If you miss the light flash but notice the pebble has resumed charging, that too is confirmation that the restart was successful.
- Remove the pebble from the charging cable and insert it back into the wristband.
Advertisement
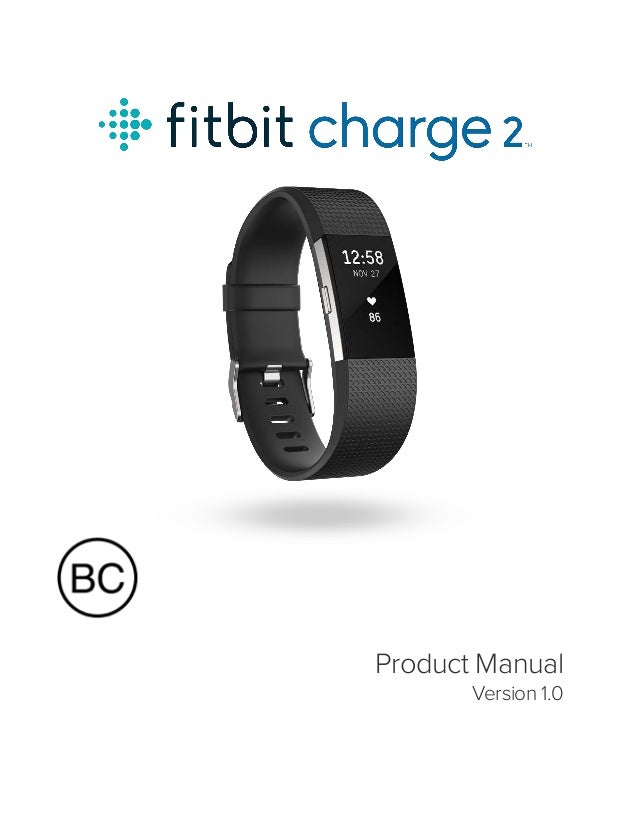
If Flex 2 still doesn't work after a restart, contact Customer Support.
Fitbit Flex 2 Tutorial
If you choose the small wristband, you’ll need to remove the clasp from the large wristband and put it into the small wristband. To do moving the clasp from the large to small wristband here's how:
- Push the clasp out with one thumb from the inside of the wristband.
- Pull out the clasp.
- Insert the clasp into the small wristband by pressing a few times with both thumbs to ensure that the clasp is flat and in line with the wristband.
If there is a bulge on the inside of the band between the two inside prongs of the clasp, find a small object like a credit card to push it flat.
Fitbit Flex 2 User Guide
Advertisement
If you need a document of Fitbit Flex 2 user manual to learn the device setting from official, you can download Fitbit Flex 2 user guide in PDF format. Download Fitbit Flex 2 Manual PDF here.
Inserting the tracker into the wristband
Hold the Fitbit Flex 2 tracker in your hand with the grey arrow facing up. Insert this end into the wristband, with the arrow pointing toward the holes in the wristband.
Securing your wristband
- Put on the wristband so the window of lights are closest to the outside of your wrist and facing you.
- Align both ends of the wristband so they are directly overlapping each other with the clasp over the two holes that best fit your wrist.
- Squeeze both the clasp and the wristband between your thumb and forefinger until you hear a click.
How Set Up Fitbit Flex 2
To setting up your Fitbit Flex 2, you can set up your Flex using a computer or the Fitbit apps for iOS, Android, or Windows. You can download the application first.
How to Setup your tracker on your mobile device
Fitbit Flex 2 User Guide
The Fitbit app is compatible with more than 200 mobile devices that support iOS, Android, and Windows 10 operating systems.
Get started to use mobile tracker:
Advertisement
1. Make sure the Fitbit app is compatible with your mobile device by checking http://www.fitbit.com/devices.
2. Find the Fitbit app in one of these locations, depending on your device:
- The Apple App Store for iOS devices such as an iPhone or iPad.
- The Google Play Store for Android devices such as the Samsung Galaxy S8 and Motorola Droid Turbo, Nokia 5, Nokia 6
- The Microsoft Windows Store for Windows 10 mobile devices such as the Lumia™ phone or Surface tablet.
4.When the app is installed, open it and tap Join Fitbit to get started. You’ll be guided through the process of creating a Fitbit account and connecting (pairing) your Flex to your mobile device. Pairing makes sure the tracker and mobile device can communicate with one another (sync their data).
Note that the personal information you’re asked during setup is used to calculate your basal metabolic rate (BMR), which helps determine your estimated calorie expenditure. This information is private unless you go into your Privacy settings and opt to share age, height, or weight with Fitbit friends. After setup you’re ready to get moving.
How to setup Fitbit Flex 2 on your windows 10 PC?
Setting up your tracker on your Windows 10 PC . If you don’t have a mobile device, you can set up and sync your tracker on your Windows 10 PC using the same Fitbit app available for Windows mobile devices.
To get the app, click the Start button and open the Windows Store (called Store).
Search for “Fitbit app.” Note that if you’ve never downloaded an app from the store to your computer, you’ll be prompted to create an account.
Open the app and follow the instructions to create a Fitbit account and set up your Flex2. You can set up and sync wirelessly if your computer has Bluetooth, otherwise you’ll need to use the wireless sync dongle that came in the box with your Fitbit Flex.
Sync Fitbit Flex 2 with Android
Syncing your tracker data to your Fitbit account
You have set up and started using Flex, you'll need to make sure it regularly transfers (syncs) its data to Fitbit so you can track your progress, see your exercise history, earn badges, analyze your sleep logs, and more on your Fitbit dashboard.
The Fitbit apps use Bluetooth Low Energy (BLE) technology to sync with your Fitbit tracker. Each time you open the app it will sync if the tracker is nearby, and the app will also sync periodically throughout the day if you have the all-day sync setting enabled. If you’re running the Fitbit app on a Windows 10 PC that doesn’t have Bluetooth, you’ll need to make sure the tracker is connected to the computer.
Fitbit Connect on a Mac also uses Bluetooth for syncing (if available), otherwise you’ll need to make sure your wireless sync dongle is plugged into the computer.
You can force Fitbit Connect to sync at any time or it will happen automatically every 15 minutes if:
• The tracker is within 20 feet of your computer.
• The computer is powered on, awake, and connected to the Internet.
Anytime you open the Fitbit app it will initiate a sync. You can also turn on the All-Day sync option which will allow your tracker to sync to the Fitbit app periodically through out the day. Fair warning, the All-Day sync option can cause your phone and tracker battery to drain more quickly.
Can I make a sync happen manually?
You sure can. Inside the Fitbit app you can tap the Sync Now button to initiate a sync anytime you want.
My tracker won't sync, what do I do?
If you find that your tracker won't sync to your app there are a few things you can try to try and get rolling again. The list below goes from the simplest fixes to the more drastic measures.
Make sure your tracker's battery is charged. If your tracker is dead it won't be able to sync with your phone. Close the Fitbit app and then open it again. Every time you open the app it should initiate a sync. Turn off Bluetooth, then on again, and then open the Fitbit app. This will temporarily stop the Bluetooth connection which will force it to reconnect and could help the problem. Try turning your iPhone off and on again. This old faithful trick can sometimes snap your phone back to reality and fix mysterious problems. Uninstall and re-install the Fitbit app.
This could be especially crucial if you have recently updated the Fitbit app and that's why you started having problems. Try resetting your tracker. This is an option for dire circumstances but in some cases can certainly help re-establish any connection issues. Restarting your tracker is different for every model and take take several minutes to complete. Advertisement
Fitbit Charge 2 User Guide PDF with Tutorial -Fully battery before you use the Fitbit Charge 2, if your Fitbit not charging and need to setup, resolve problems read our tutorial tips and tricks and download Fitbit Charge 2 Manual PDF from the official site.
Fitbit Charge 2 User Guide PDF with Tutorial
Maximize your workouts using simplified heart rate zones (Fat Burn, Cardio and Peak) PurePulse continuous, automatic wrist-based heart rate tracking to better measure calorie burn all day using Fitbit Charge 2 and see call, text & calendar notifications on the OLED display; Automatically track how long and how well you sleep and wake with a silent vibrating alarmFitbit Charge 2 User Guide
Advertisement
Get a better understanding of your fitness level and see how you can improve over time with a personalized Cardio Fitness Score by reading Fitbit Charge 2 manual / user guide. Use Connected GPS during run mode to see real-time stats like pace and distance on your wrist Make every beat count with Fitbit Charge 2. The all-new heart rate and fitness wristband built for all-day, workouts and beyond. Fitbit PurePulse continuous heart rate makes it easy to maximize workouts, better track calorie burn and get a snapshot of your cardio fitness level, while all-day activity and auto sleep tracking, lets you see how your whole routine adds up. Record your workouts with multi-sport modes to see real-time workout stats on screen, or rely on SmartTrack to automatically record select exercises for you.
Setup Fitbit Charge 2
The large OLED display helps you stay connected with call, text and calendar alerts, stay active with Reminders to Move, and find moments of calm with guided breathing sessions. You can find a look that fits your style with customizable clock faces and interchangeable bands.
How to Setup Fitbit Charge 2
With more advanced features in a sleeker package, it’s the motivation you need to push yourself further in every step, every beat, every day. Fitbit Charge 2 user manual for troubleshooting steps.
Setting up Fitbit Charge 2
Fitbit Charge 2 in a step-counting and sleep-tracking smartwatch which consists of some playful animations, and aims to keep you focused on your health. It will be your smart partner to oversee your health. If you have recently purchased the Fitbit Charge 2, you may need to read this tutorial of Setting up Fitbit Charge 2. To ensure that you can make the most of your Charge2, you can use the free Fitbit app available for iOS, Android, and Windows 10 devices. You will need a compatible mobile device for key features such as notifications, music control, and connected GPS. But if you don’t have any compatible device, you can use a computer.
Setting up Fitbit Charge 2 using a mobile device
As we mentioned above that compatible mobile device is required for key features such as notifications, music control, and connected GPS. Therefore, it is important for you to know about this setting up Fitbit Charge 2 using a mobile device. This setting up process is very easy, since the Fitbit app is available for more than 200 mobile devices that support iOS, Android, and Windows 10 operating systems. Here are the steps to get started:
1. Go to the following site to ensure that the Fitbit app is compatible with your mobile device: http://www.fitbit.com/devices.
2. Continue with finding the Fitbit app in one of these locations, depending on your device:
iOS devices: The Apple App Store
Android devices: The Google Play Store
Windows 10 mobile devices: The Windows Store
3. Download and install the app on your device. this step requires an account with the applicable store before you can download even a free app such as Fitbit.
4. After the Fitbit app is completely installed, open it and tap Join Fitbit to get started. Then, you will be guided through the process of creating a Fitbit account and connecting (“pairing”) your Fitbit Charge 2 to your mobile device. This pairing process is useful to make sure the tracker and mobile device can communicate with one another (sync their data).
Setting up Fitbit Charge 2 on your PC
Although it is important to set up your tracker on your mobile device, but if you don’t have any you can also set up and sync your tracker on your PC running Windows 10 using the same Fitbit app available for Windows mobile devices. For Setting up Fitbit Charge 2 on your PC running Windows 10, you can get the app in the Windows Store (usually called Store). Search for “Fitbit app” in the Store, then download and install it on your PC. If it is the first time you download an app from the Store to your computer, you will be prompted to create an account.
If the app installation is complete, open the app and follow the instructions to create a Fitbit account and set up your Charge 2 tracker. If your computer has Bluetooth, you can set up and sync wirelessly, otherwise you will need to plug your tracker into your computer directly via the charging cable. Fitbit not charging, direct plugging is also helpful if your computer has Bluetooth but the signal is weak or problematic.
Fitbit Charge 2 Problems
You can set up Fitbit Charge 2 with a computer to see your Fitbit stats on Fitbit.com if you don’t have a compatible mobile device. anyway, if your computer running Windows 8.1 or below, you will need to purchase a wireless sync dongle from fitbit.com/store in order to set up your tracker. First thing you need to use this setup method is to install a free software application called Fitbit Connect that allows Fitbit Charge2 sync its data with your fitbit.com dashboard.
Here are some steps you need to install Fitbit Connect and set up your Fitbit Fitbit Charge 2:
1. Install the wireless sync dongle
2. Go to http://www.fitbit.com/setup.
3. Scroll down and click the option to download.
4. Save the file that appears (FitbitConnect_Win.exe) when prompted.
5. Find and double click the file to open the installer program.
6. Click Continue to move through the installer’s instructions.
7. Choose Set up a New Fitbit Device when prompted.
8. Follow the onscreen instructions to create a Fitbit account and connect your Charge 2.
Set up Fitbit Charge 2 on Mac
If you want to set up Fitbit Charge 2 on your Mac, you will need to install a free software application called Fitbit Connect that allows Fitbit Charge 2 sync its data with your fitbit.com dashboard. Follow the steps below to install Fitbit Connect and set up your Fitbit Charge 2:
1. Go to http://www.fitbit.com/setup.

2. Scroll down and click the option to download.
3. Save the file that appears (Install Fitbit Connect.pkg) when prompted.
4. Find and double click the file to open the installer program.
5. Click Continue to move through the installer’s instructions.
6. When prompted, choose Set up a New Fitbit Device.
7. Follow the onscreen instructions to create a Fitbit account and connect your Fitbit Charge 2. You can set up wirelessly if your computer has Bluetooth. Otherwise, you’ll be prompted to put the tracker in the charging cradle and plug the other end into a USB port on your computer.
During the process of setting up Fitbit Charge 2, you’re asked about your personal information which can be used to calculate your basal metabolic rate (BMR), in order to help determine your estimated calorie expenditure. All of your personal information is private unless you go into your Privacy settings and opt to share age, height, or weight with Fitbit friends. Now, after this setting up process is complete, you are ready to get moving.
Advertisement
Fitbit Charge 2 Tutorial
Keep it Clean: Regularly clean your band and wrist, especially after working out or sweating. Rinse the band with water or wipe it with a small amount of rubbing alcohol.
Do NOT use hand soap, body soap, dish soap, hand sanitizers, cleaning wipes or household cleaners which could get trapped beneath the band and irritate skin. Always dry the band well before putting it back on.
Keep it Dry: While Fitbit devices are water resistant, it’s not good for your skin to wear a wet band for long periods of time. If your elastomer band gets wet, like after sweating or showering, rinse and dry it thoroughly before putting it back on your wrist.
Be sure your skin is dry before you put your band back on.
Don’t Wear It Too Tight: Make sure your band isn’t too tight. Wear the band loosely enough that it can move back and forth on your wrist.
Fitbit Charge 2Tips and Tricks
If you use Fitbit products with Purepulse Heart Rate tracking, for better heart rate readings during exercise, we suggest wearing the band so it’s secure, but not too tight, and wearing the band higher on your wrist (about 2-3 finger widths above your wrist bone).
Lower the band on your wrist and loosen it after exercise.
Give Your Wrist a Rest: Prolonged rubbing and pressure may irritate the skin, so give your wrist a break by removing the band for an hour after extended wear.
This Fitbit uses a different type of band than the original Charge and Charge HR. The band is replaceable like the Alta, so it is designed to be able to separate from the watch itself on both ends. I previously had difficulty with the original Charge band breaking, so I was happy to see this change and have not had any problems with the Charge 2 band.
Fitbit Flex Owner's Manual Free
Fitbit Charge 2 User Guide PDF
Download Fitbit Charge 2 Manual PDF, read Fitbit beginner's guide this Fitbit Charge 2 user guide in PDF for your document will help you to complete setup your Fitbit Charge 2. Here to download Fitbit Charge 2 User Guide PDF.Advertisement